Quick Navigation
- Restart Your Laptop Regularly
- Uninstall Unused Applications
- Manage Startup Programs
- Free Up Disk Space
- Install OS and Driver Updates
- Upgrade Your RAM (If Possible)
- Use Cloud Storage
- Upgrade to a SSD
Introduction
Nothing is more frustrating than trying to work on a slow computer. If you’re wondering how to speed up a slow laptop, the good news is—most fixes are easy and don’t require a technician.
This detailed guide walks you through seven proven, effective ways to speed up a slow laptop — from everyday habits to hardware upgrades. These steps work on both Windows and macOS devices.
1. Restart Your Laptop Regularly
Why it matters:
Over time, your laptop accumulates background processes, temporary files, and memory cache that weigh down performance. Restarting clears out this digital clutter.
How to do it:
Instead of just closing the lid or letting the device sleep, make sure to fully restart it every couple of days. On Windows, click the Start menu → Power → Restart. On Mac, click the Apple menu → Restart.
Extra tip:
If you’re a heavy multitasker or run intensive programs like Photoshop, daily restarts can make a noticeable difference.
2. Uninstall Unused Applications
Why it matters:
Many programs start automatically or run background processes even when you’re not using them. Over time, this drains RAM and CPU resources.
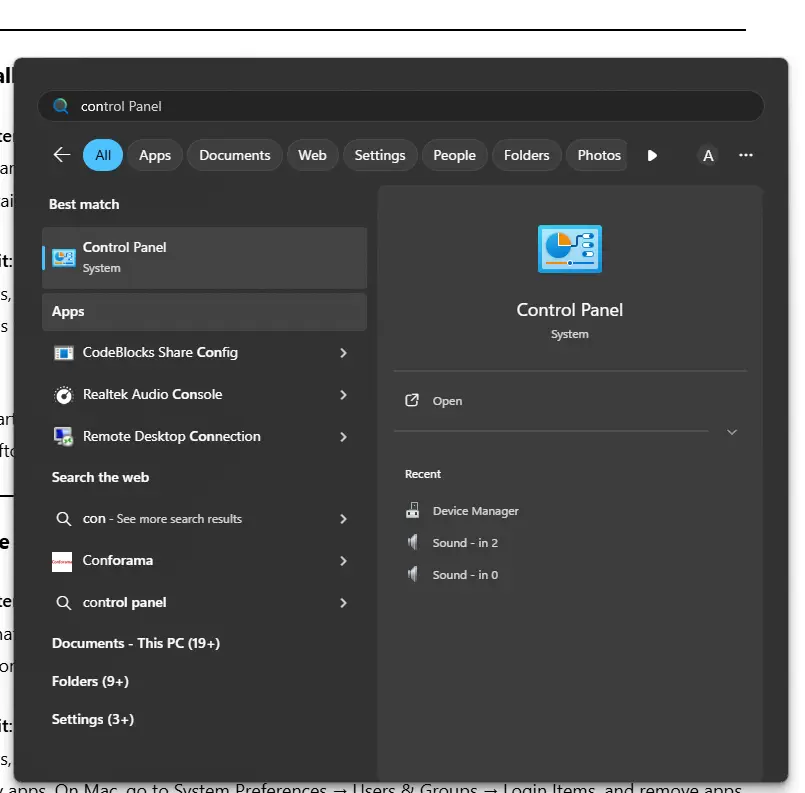
→ Uninstall a Program.

Sort by install date or size to identify apps you don’t need. select the wanted and an Uninstall button will pop up on the Top Bar
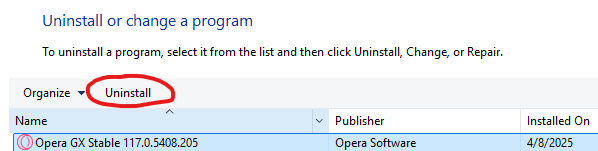
On Mac,
go to Finder On the Top/Side Bar
→ Applications

and drag unwanted apps to the Trash.
Pro tip:
Use third-party tools like WindirStat (Windows) or AppCleaner (Mac) to completely remove apps, including leftover files and registry entries.
3. Manage Startup Programs
Why it matters:
Programs that automatically launch when you boot your laptop can slow down startup time and hog resources from the get-go.
How to do it:
On Windows, press Ctrl + Shift + Esc to open Task Manager
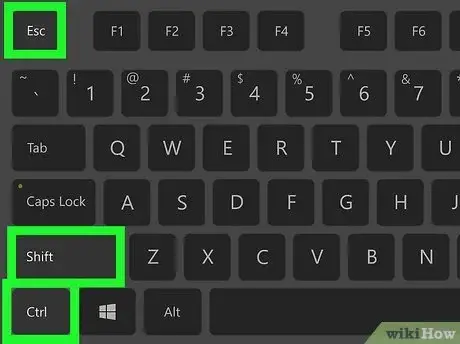
→ go to the Startup apps
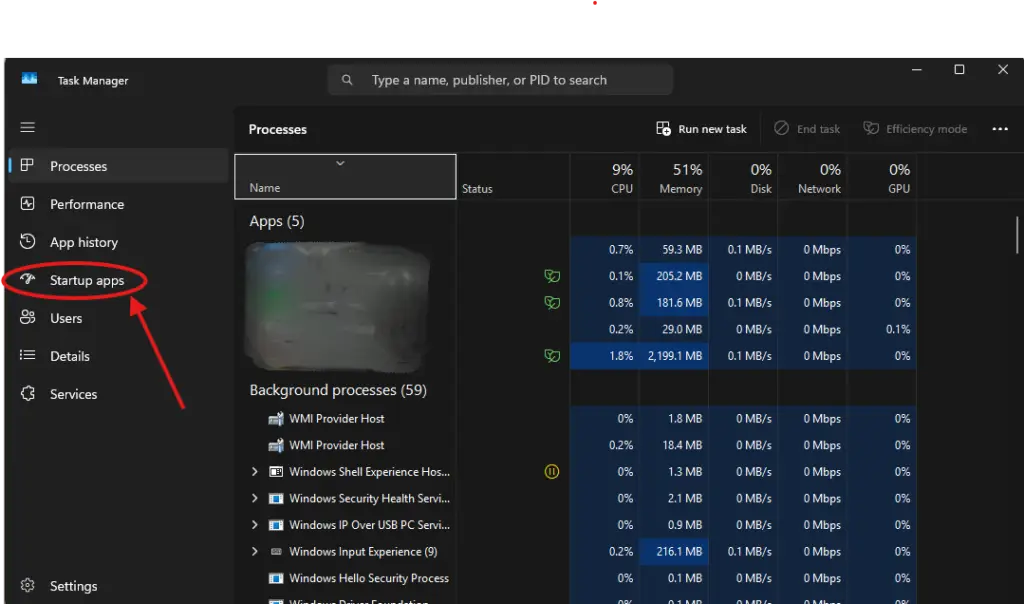
→ right Click on Enabled

→ Press Disable. Do this For all Apps you don’t want opening automatically the moment you start your computer.
On Mac, go to System Preferences → Users & Groups → Login Items, and remove apps you don’t want starting up.
Recommended:
Only keep essential apps like antivirus or cloud backup tools. Most others can be opened manually when needed.
4. Free Up Disk Space to Speed Up a Slow Laptop
Why it matters:
A hard drive that is over 85% full slows down significantly because the operating system has less space to manage memory and temporary files.
How to do it:
Remove large media files, old downloads, and unused documents. Use tools like Windows Disk Cleanup or macOS Storage Management to identify large or duplicate files.
Empty your Recycle Bin or Trash regularly.
Right Click on the Recyle bin and Choose Empty Recycle bin
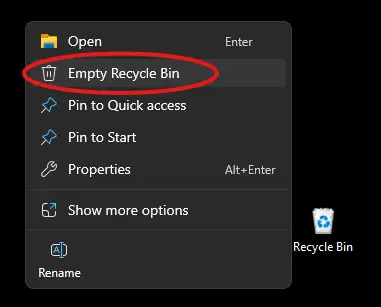
Advanced tip:
Use tools like WinDirStat (Windows) or DaisyDisk (Mac) to visualize what’s taking up space.
5. Install OS and Driver Updates
Why it matters:
System updates fix bugs, patch security vulnerabilities, and improve performance. The same applies to drivers for your graphics, sound, and motherboard.
How to do it:
On Windows, go to Settings
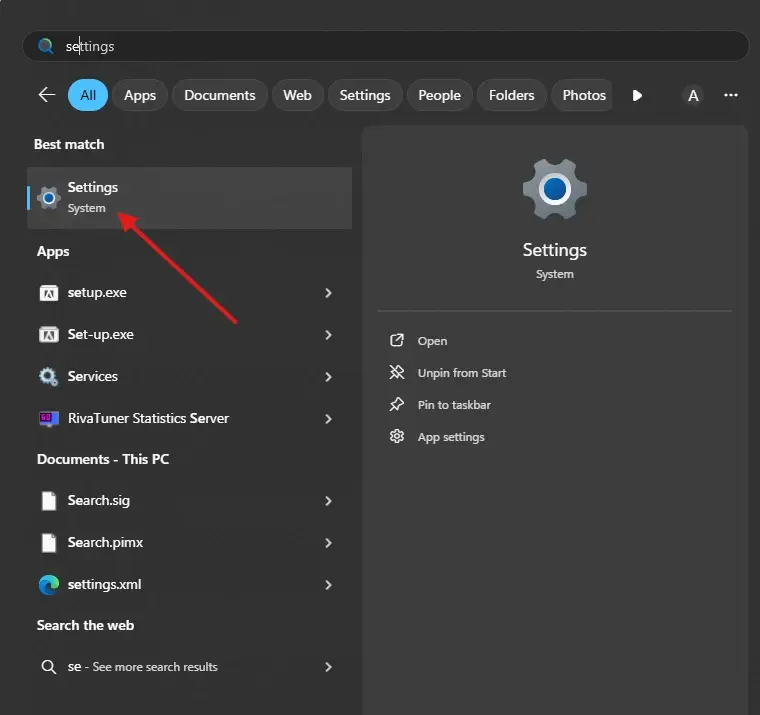
→ Windows Update
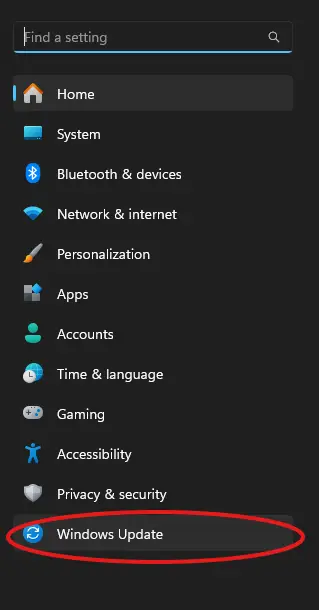
→ Check for Updates.
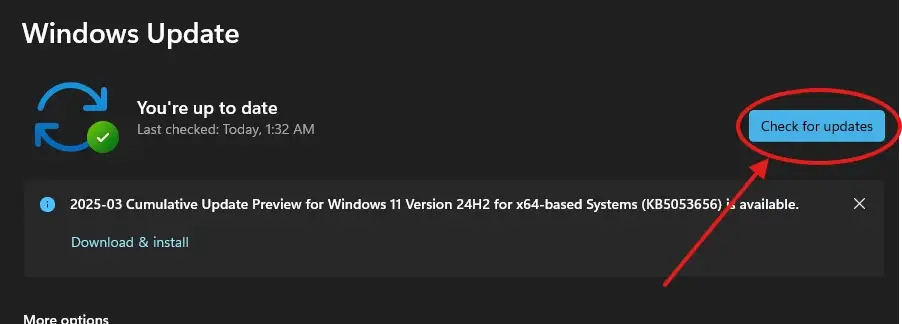
Also visit your device manufacturer’s website for driver updates. On Mac, click the Apple menu → System Settings → Software Update.
Note:
Always back up your important data before major updates to avoid potential issues. read how here
6. Upgrade Your RAM (If Possible)
Why it matters:
Random Access Memory (RAM) affects how many apps your laptop can handle at once. Insufficient RAM leads to slowdowns and app crashes.
How to do it:
Check your RAM usage via Task Manager (Windows) or Activity Monitor (Mac). If it’s constantly above 80%, consider an upgrade. Most laptops allow you to add or replace RAM sticks, especially older models. Check your model’s specs to confirm.
Advice:
8GB is sufficient for most users, while 16GB+ is ideal for creators, gamers, and multitaskers.
7. Use Cloud Storage
Why it matters:
Storing files in the cloud frees up local storage and allows faster file access from multiple devices.
How to do it:
Sign up for free services like Google Drive, Dropbox, or OneDrive. Upload large files and rarely accessed documents. Enable selective sync to keep only essential folders stored locally.
Extra benefit:
Cloud storage adds a layer of data backup in case of hardware failure or theft.
8. Use an SSD instead of a HDD
Why it matters:
This is a Personal Favorite and highly Recommended, Solid State Drives (SSDs) are significantly faster than traditional Hard Disk Drives (HDDs). Upgrading to an SSD improves your device’s overall speed, including faster boot times, quicker file transfers, and more responsive applications.
How to do it:
If you’re using an older computer with an HDD, consider replacing it with an SSD. Choose a reliable SSD brand (like Samsung, Crucial, or Western Digital) and clone your existing drive or perform a fresh installation of your operating system. Many laptops and desktops support easy upgrades.
Extra benefit:
SSDs are more durable and energy-efficient than HDDs since they have no moving parts. This means quieter performance, lower power consumption, and reduced risk of mechanical failure.
Final Thoughts
A slow laptop doesn’t always mean it’s time to replace it. Often, with a few strategic changes and a little maintenance, you can restore performance and prolong the life of your device. Whether you’re working remotely, attending online classes, or simply browsing the web, these steps can help ensure your laptop runs smoother and faster.
Try implementing one or more of the tips above, and you’ll likely notice immediate improvements. For best results, combine regular maintenance with occasional upgrades.
FAQ
What is slowing down my laptop and how can I fix it effectively without replacing hardware?
Your laptop may be slow due to background programs, a cluttered hard drive, insufficient RAM, outdated software, or too many startup processes. This guide provides a practical step-by-step approach to diagnose and resolve these issues using free tools and built-in settings.
useful links
- Windows Disk Cleanup Tool (Microsoft)
- This link guides Windows users on how to use the built-in Disk Cleanup tool to free up space on their devices.
- macOS Storage Management (Apple)
- Apple’s official page for managing disk space on Mac, including tips for reducing clutter.
- Revo Uninstaller (Windows)
- A third-party tool that helps users uninstall programs completely, including leftover files and registry entries.
- AppCleaner (Mac)
- An alternative to Revo Uninstaller, AppCleaner allows Mac users to remove apps and their residual files.
- Task Manager on Windows
- A detailed guide by Microsoft explaining how to manage tasks, startup programs, and performance using the Task Manager on Windows.
- Activity Monitor on Mac
- Apple’s guide to using Activity Monitor to view and manage system processes on macOS.
- Google Drive
- Google’s cloud storage solution, offering free and paid plans for storing files and syncing across devices.
- Dropbox
- Dropbox’s cloud storage and file-sharing service, widely used for storing documents, photos, and videos.
- OneDrive (Microsoft)
- Microsoft’s cloud storage service, integrated into Windows, providing seamless backup and file sharing across devices.
- Upgrade RAM: A Guide (Crucial)
- Crucial’s comprehensive guide to upgrading RAM on various laptop and desktop models.
Seamless Global Connection at Your Fingertips



